Officeを使って、スクショに手軽に目印をつける方法を紹介します。
手順書や記事に使う、赤丸で囲んだり矢印をつけたりした画像を手早く作る方法です。
スクショして 目印付けて またスクショ (五七五)
していませんか? そう、下のような画像がほしいとき、何を隠そう私はしてました!(キリッ)
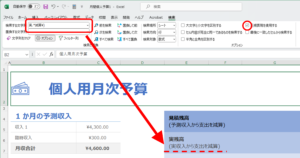
そこで今回は、Officeを使って手軽にスクショに目印をつける方法。どのアプリが一番楽か、どうすれば簡単に画像ファイルに保存できるかをご紹介します。
おすすめのアプリ
MS Officeで皆さんお馴染みなのは、ExcelやWordだと思います。でも今回私がおすすめするのはPowerPoint。プレゼンテーション用ソフトなので、使ったことがない方もいるのではないでしょうか。
使い慣れないソフトはとっつきづらいかも知れません。しかし、Office製品は操作性がかなり統一されています。この記事で扱う画像に図形を重ねて画像として保存する操作は、どのソフトでもほとんど同じです。
「あれ?」と思った方もいるのではないでしょうか。操作がほとんど同じなら、PowerPointをオススメする理由は何でしょうか。
Word
まず、Wordはワープロソフトなので、画像や図形の配置が自由自在とは言えません。行や段落に縛られるので、イライラしたことがある方も多いのではないでしょうか。
ちゃんと配置方法を指定すれば、他のソフトとまったく同じことも出来ます。ですが手間がかかるので、Wordという選択はないでしょう。
Excel
では、Excelはどうでしょう。実はExcelとPowerPointのオススメ度は僅差です。場合によってはExcelの方が使いやすいケースもあると思います。
たとえば、格子状に多くの図形を並べたいときには、Excelの方が簡単です。目的次第でExcelという選択もありでしょう。
PowerPoint
PowerPointがイチオシなのは、画像や図形を選択しやすいからです。
Excelは表計算ソフトなので、セルが選択しやすいように作られています。
対するPowerPointは、プレゼン用のスライド作成ソフトです。スライド上に配置した画像や図形などのオブジェクトを選択しやすくできているのです。
この長所を最大限に活かすコツをお伝えしておきます。
真っ白で レイアウトから 白紙にする (字余り)
スクショに目印をつけるときは、真っ白なテンプレートが作業しやすいでしょう。さらに、スライドを右クリックして[レイアウト]から[白紙]を選んでください。そうすることで、オブジェクトがひとつも無いスライドで作業を開始できます。
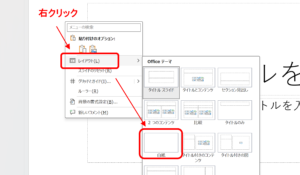
PowerPointにスライド(ページ)を追加すると、通常は最後に選択したレイアウトになります。 いちど白紙を選んでおけば、追加したスライドは最初から白紙になっています。
1ページでいくつも画像を作ろうとしない
作りたい画像ごとにスライド(ページ)を分けましょう。想定よりも範囲が広がって隣の画像を浸食する心配もなくなりますし、なにより、Ctrl+Aキーを押すだけで画像にしたいオブジェクトを全選択できます。次節で説明する画像ファイルへの出力が楽に失敗なくできますよ。
図形込みの画像を保存する方法
必要なオブジェクトを思い通りに並べ終えたら、画像にするオブジェクトをすべて選択してから右クリックしてください。選択し忘れたオブジェクトがあると一部が欠けた画像になってしまうので注意してください。(1ページ1画像にしていれば、Ctrl+Aを押しましょう)
オブジェクトを右クリックすると、メニューに「図として保存」という選択肢があります。
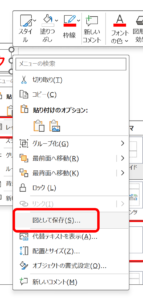
「図として保存」は、選択されているオブジェクトの見た目をそのまま画像ファイルに保存してくれます。(PowerPointだけでなくExcelやWordでも使えます)
しかもPNGに保存するとちゃんと透過PNGになるので、スクショを撮り直すよりもはるかに便利です。
おわりに
ドロー系のアプリがなくても、この方法を使えばOfficeである程度代用できますね。なかでもPowerPointは操作がドローイングソフトに近いので便利、というお話でした。
Do ITsでは、パソコンを便利にするちょっとしたコツや工夫を発信しています。お時間があれば他の記事も読んでみていただければ幸いです。
最後までお読みいただき、ありがとうございました。

コメント