Windowsのクリップボード(コピペ)には履歴機能があるのをご存知ですか?
コピペをよく使う人ほどパソコン操作が快適になります。是非試してみてください。
コピペ作業あるある
せっかくコピーしたのに、貼り付ける前にうっかり別なものをコピーしちゃった…
なんてことありませんか?
皆さん日頃からコピペを活用されていると思います。
とても便利な機能で使い慣れている方も多いでしょう。
ですが、便利で使い慣れているせいで、うっかりしてしまうことがよくあります。例えば…
- コピーしたテキストを貼り付けるファイルを開く前にそのファイルをコピー
- ウェブページに貼り付けようとしたらログインページが出たのでメアドをコピー
といった感じで、思い出せばきりがありません。
このとき、コピー元を閉じてしまっていたり、切り取りで消えていたりするととても面倒ですよね。運が悪いとコピー元を失ってしまうこともあり、大変なロスになってしまいます。
そこで、この記事では “クリップボードの履歴” を使う方法をご紹介します。
Windows11(10)に最初からついている機能で、さきほどのような場面で大変便利です。
コピペとは
“コピペ”は“コピー&ペースト”の略語です。
テキストや画像をコピーして、別な場所に貼り付け(ペースト)することを指します。
いまさらながら、いったん言葉の確認をしておきましょう。
言葉を知っていればGoogle等で検索できます。 メッセージに表示されても、聞いたことがある言葉は理解がしやすいです。 当サイトでは積極的に言葉の確認をしていきますが、すべてを覚える必要はありません。
| 用語 | 意味 | キー |
|---|---|---|
| クリップボード | コピペする内容(テキストや画像など)を入れておくいれもの。 | |
| コピー | 選択した内容をクリップボードに入れる (選択箇所はそのまま) | Ctrl+C |
| 切り取り (カット) | 選択した内容をクリップボードに入れる (選択箇所は削除) | Ctrl+X |
| 貼り付け (ペースト) | クリップボードの中身を貼り付ける | Ctrl+V |
| プレーンテキストとして貼り付け | クリップボードの中身を書式なしのテキストとして貼り付ける(貼り付け先のフォント等を変えたくないときに便利) | Shift+Ctrl+V |
クリップボード履歴
Windows11(10)のクリップボードには履歴機能があるのですが、最初(デフォルトで)はオフになっています。オフになっているとクリップボードには最後の情報しか入っていないので、冒頭のような手戻りが起こります。
この機能をオンにすると、クリップボードに入れた複数の情報が、履歴として残るようになります。(詳しくはMicrosoftサポートを参照)
クリップボードの履歴をオンにする
クリップボードの履歴をオンにするには、Windowsキーを押しながらVキーを押します。
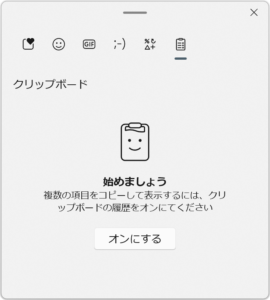
上の画面で「オンにする」をクリックするとクリップボードの履歴がオンになります。
オンにするまでの履歴は出てきませんので、先にオンにしておきましょう。
一度オンにしておけば、パソコンを再起動してもオンのままです。
履歴から貼り付ける
オンにしたら、複数の項目をコピーして、履歴から貼り付けてみましょう。コピーするものを思いつかない方は下のくだものの名前を使って試してください。
みかん
りんご
バナナ
履歴から貼り付けるには、さっきと同じ Windowsキー+V を押します。
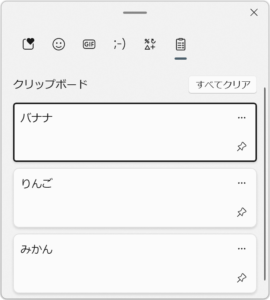
上のようなウインドウが表示されます。履歴をクリックするか、矢印キーで選んでEnterを押すと貼り付けできます。
クリップボードの履歴をオフにする
クリップボードの履歴をオンにしたことで何か不都合がある場合、システム設定からオフに戻せます。(筆者には不都合が起こるケースがちょっと想定できませんが…)
設定(歯車アイコン)から、システム>クリップボード と進んでください。
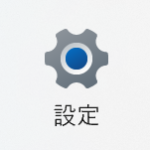
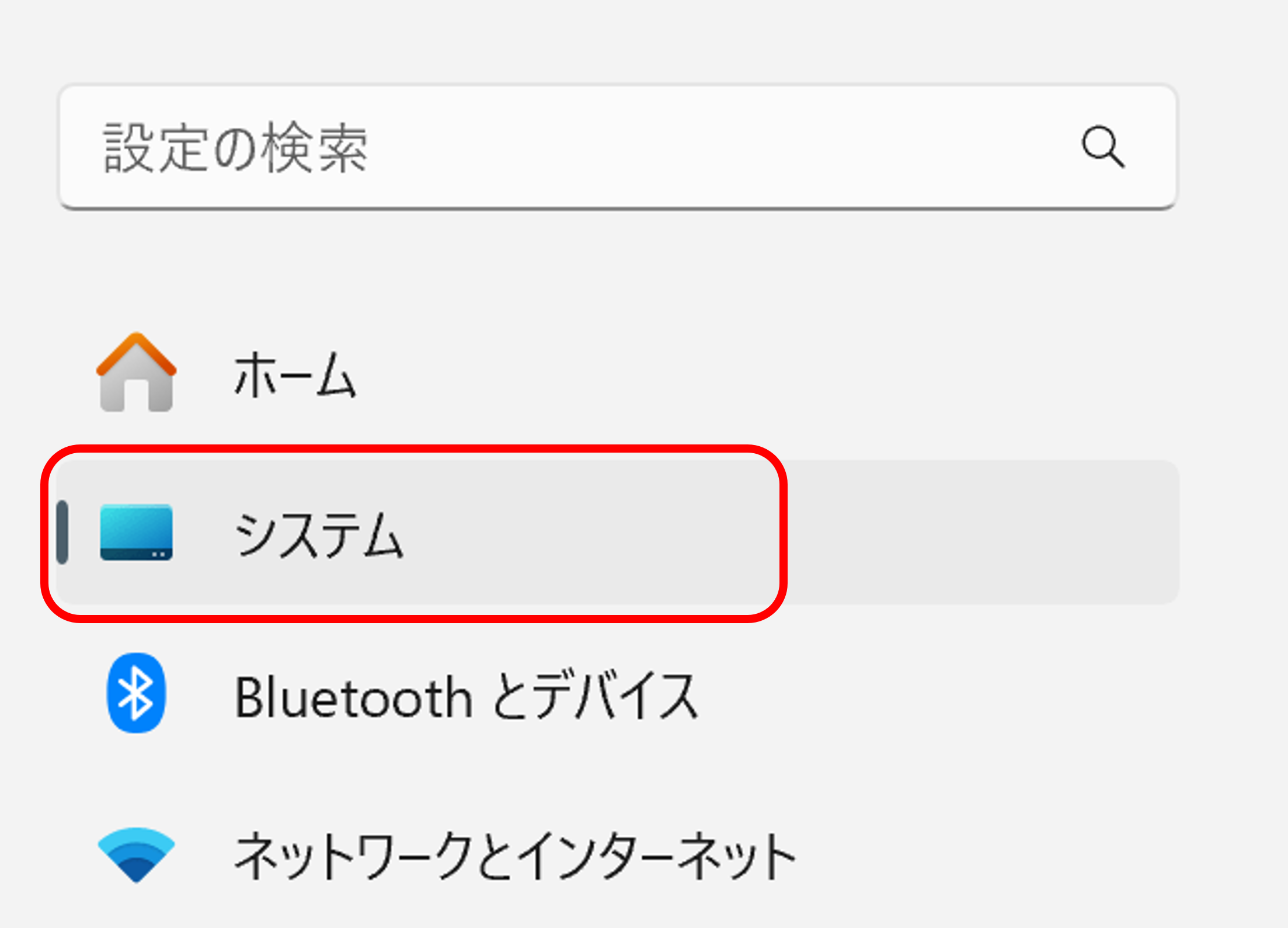
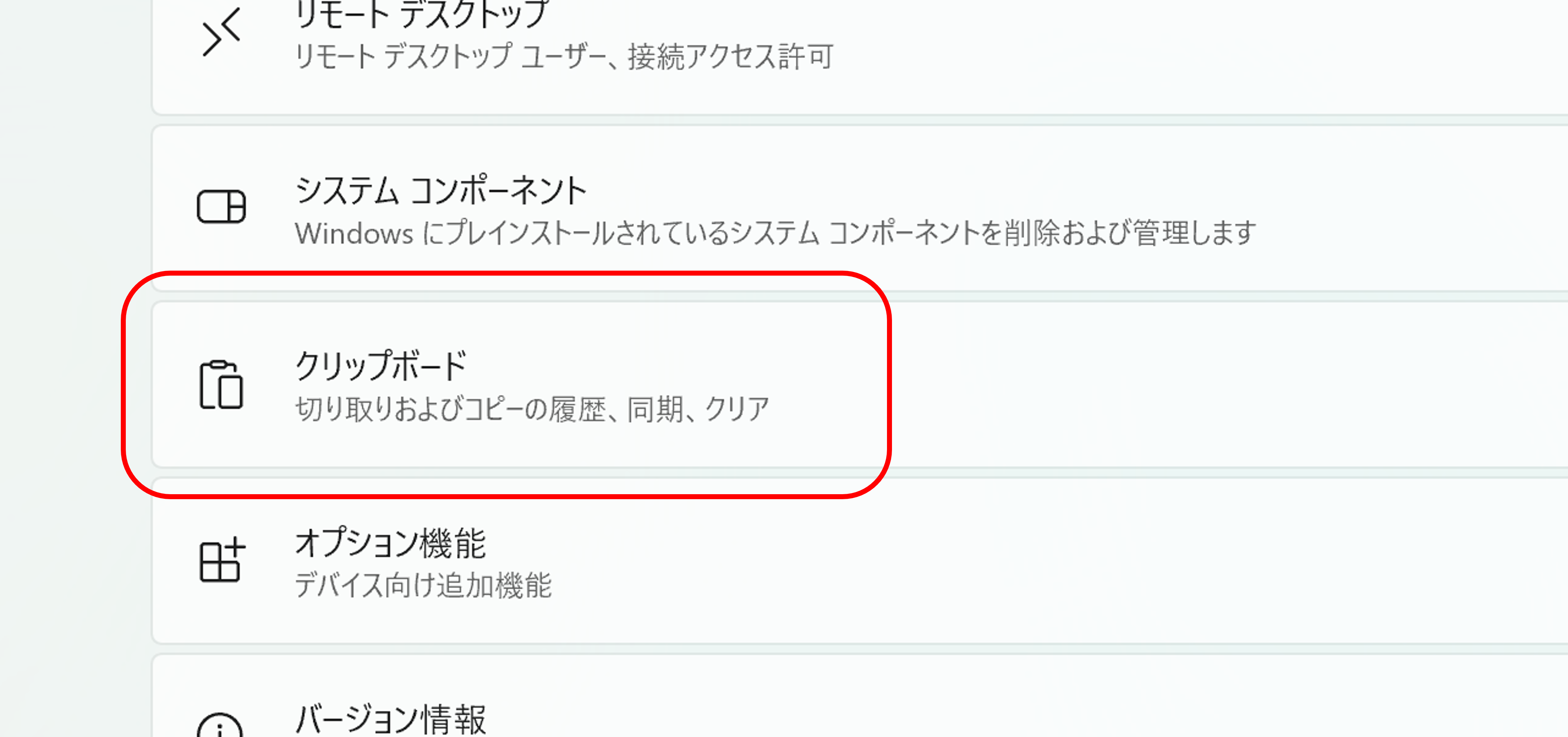
執筆時点でいちばん上に、クリップボードの履歴のスイッチがあります。こちらでオンオフを切り替えられます。
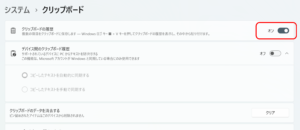
おわりに
慣れるまではとっさに使えないかも知れませんが、“しまった” と思った時に、試しにWindows+Vを押しているうちに慣れてきます。
Do ITsでは、パソコンを便利にするちょっとしたコツや工夫を発信しています。お時間があれば他の記事も読んでみていただければ幸いです。
最後までお読みいただき、ありがとうございました。

コメント